Support
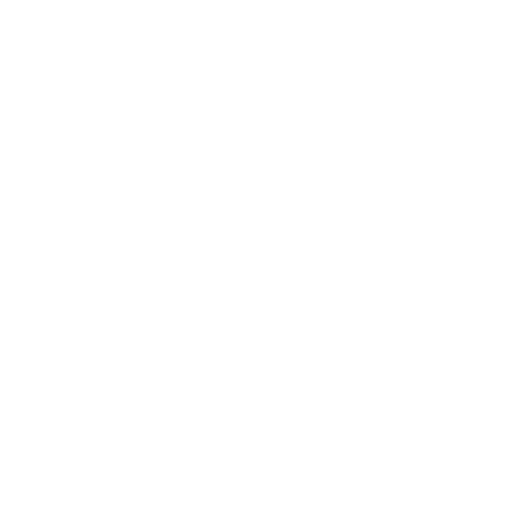 Using Level Clipping to Improve Flat Field
Using Level Clipping to Improve Flat Field
General Interest
Information in this article applies to:
- uScope Navigator V4.3 and Later
Article ID: NGN1133 — Created: 28 Jan 2018 — Reviewed: 15 Dec 2020
Symptom
 On occasion, deep zoom images may exhibit artifacts that make each field clearly apparent. While the effect is not visible on an individual field, the repeating pattern visible in a scanned region of interest is dramatic and distracting.
On occasion, deep zoom images may exhibit artifacts that make each field clearly apparent. While the effect is not visible on an individual field, the repeating pattern visible in a scanned region of interest is dramatic and distracting.
Cause
These artifacts are generally referred to as flat-field effects. They are caused by a gradient (or lack of flatness) in the illumination field and are caused by any of a number of things. Fortunately, the level clipping filter can be used to mitigate many flat field issues.
Resolution
Using the Level Clipping Filter is very effective. But, it requires a number of steps to complete.
- Determine the proper white clipping level.
- Create a Whole Scan Image filter sequence using that level.
- Create a new Whole Scan Image from your scan using the newly created filter.
Step 1. Determining the Proper White Clipping Level
 Start with a Deep Zoom image from your scanned region of interest.
Start with a Deep Zoom image from your scanned region of interest.- Open the Deep Zoom image in the Deep Zoom Viewer.
- Open the Filter Settings dialog from the Deep Zoom Viewer, make certain Clip to White is unchecked, and slowly drag the right handle (above the 255 indicator) to the left. Once the handle is selected, you may use the cursor keys to move it one pixel value at a time.
- Continue to lower the white clipping level until the background appears smooth and level.
- Write down or remember the white clipping level.
In this example, it is 230. - Exit the Deep Zoom Image Viewer.
Step 2. Creating a Whole Scan Image Filter Sequence
 From the uScope Navigator main screen, open the Filter Manager.
From the uScope Navigator main screen, open the Filter Manager.- Click the New button under Filter Strategy and enter a name for the new filter.
We chose LC-230 for the name of our example filter. - For the Create Type selection, be sure to choose Whole Scan Image (Deep Zoom in uScope Navigator v4.3 and earlier).
- Click the Create button.
- Click the + button beside the Filter Steps block.
- Select the Level Clipping filter.

 When the Level Clipping filter is added, you may adjust its parameters.
When the Level Clipping filter is added, you may adjust its parameters.- Set the Black clipping level to 1.
- Set the White clipping level to 230—the level selected in the Deep Zoom Viewer.
- Un-check Clip to White.
- Finally, click the Save button under Filter Strategy to save the filter.
Step 3. Using the Filter to Create a Deep Zoom Image
 Select the Scan Job from the Job Manager or use the existing scan job from the uScope Control Panel.
Select the Scan Job from the Job Manager or use the existing scan job from the uScope Control Panel.- Then, click the Create Deep Zoom button to open the Create Deep Zoom dialog.
- Select the Image Filter (LC-230 for this example).
- Click the Create Deep Zoom button to start building the deep zoom image.
- When the Deep Zoom image is created, you should notice that the flat-field artifacts have been eliminated (or significantly reduced) by the Level Clipping filter.

Note
You may adjust the Whole Scan Image filter settings to better suit your taste in image quality. You may also wish to add additional filters (like brighten, contrast, gamma, or sharpen) to the filter sequence.
Related Articles
- Adjusting Objective Image for Best Flat Field
Deep Zoom Images - Flatten Background Process
Filter Manager - Level Background Process
Filter Manager