Support
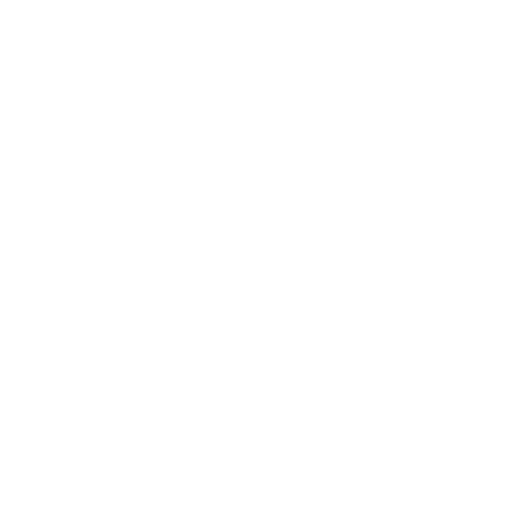 Multi-Core CPU Requirements
Multi-Core CPU Requirements
General Interest
Information in this article applies to:
- uScope Navigator V4.3 and Later
Article ID: NGN1310 — Created: 26 Jun 2020 — Reviewed: 20 Aug 2021
Summary
uScope Navigator performs a number of tasks when scanning, stitching, and generating whole scan images. Many of these operations rely on a CPU that can run multiple operations at the same time. As such, your PC must have a CPU with more than one core in order for uScope Navigator to function properly.
Details
Multi-core processors have been available (and standard on most PCs) for over a decade. If your PC does not utilize a CPU with multiple cores, uScope Navigator will not function correctly.
 To find out how many cores your computer has...
To find out how many cores your computer has...
- Press Windows+R and enter msinfo32 in the Run Command dialog.
- The System Information dialog will appear.
- Find the Processor item. The value will list the CPU type and number of cores. For example:
Intel(R) Xeon(R) CPU E5-1620 v2 @ 3.70GHz, 3700 Mhz, 4 Core(s), 4 Logical Processor(s).
To confirm how many cores your computer is using...
- Right-Click in the Taskbar to open the context menu.
- Click to open Task Manager from the menu.
- Click the Performance tab.
- Click Open Resource Monitor at the bottom off the Task Manager window.
- Click the CPU tab.
- A graph window for each CPU core (labeled CPU 0, CPU 1, ...) displays on the right side of the dialog.
 If your computer has multiple cores, but only one is being used...
If your computer has multiple cores, but only one is being used...
- Press Windows+R and enter msconfig in the Run Command dialog.
- Click the Boot tab.
- Click the Advanced options... button.
- Check to make sure the Number of processors is not checked and that the number below is not set to 1.
- If it is set to 1, uncheck Number of processors.
- If Number of processors is not checked, you may try checking it and selecting the highest number in the list. Then, reboot your PC and check to see how many cores are reported.
Notes
This is an advanced computer setting that should not be necessary. If you find that it is required for your PC to use all of your CPU cores, you likely have a BIOS configuration problem that should be addressed.
The Number of processors setting is intended to be used to troubleshoot installation or execution problems for older software that does not perform well with multiple CPU cores.
By default (when this setting is unchecked), Windows uses all available CPU cores.
Related Articles
- USB Communications Sensitive to PC Performance
General Interest - Too Many Errors Attempting to Process Camera Data
General Interest - What are the PC Requirements for the uScopeGX?
uScope GX