Support
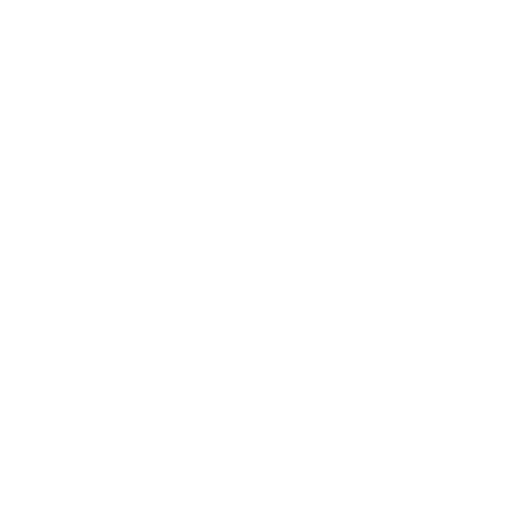 Zoom and Pan Overview Display
Zoom and Pan Overview Display
Scan Mode
Information in this article applies to:
- uScope Navigator V4.0 and Later
Article ID: NSC1142 — Created: 2 Feb 2018 — Reviewed: 5 Aug 2020
Symptom
 Sometimes, it can be difficult to precisely select a region for scanning from the overview image due to the size of the computer screen, size of the tissue sample, image quality, or any combination of these.
Sometimes, it can be difficult to precisely select a region for scanning from the overview image due to the size of the computer screen, size of the tissue sample, image quality, or any combination of these.
Resolution
When viewing the overview image, you may zoom and pan the image to better assist you in selecting the tissue or region to scan.
 To Zoom Into the Overview Image...
To Zoom Into the Overview Image...
To zoom into the overview image, position your mouse over the image and use the scroll wheel on the mouse to zoom in or out.
As you zoom into the image, the uScope Navigator application attempts to constrain the image so that the point under the mouse cursor remains fixed while the image zooms around it.
 To Pan Around the Overview Image...
To Pan Around the Overview Image...
- Position your mouse over the image,
- Hold the SHIFT key down,
- Click the mouse,
- Drag the image to the new location.
Related Articles
- Poor Stitching on All Scans
Whole Scan Images - Images for Scan Columns 1 & 2 Do Not Overlap Correctly
Scan Mode - What are Tiled TIFF (SVS) Files?
Whole Scan Images
Rate This Article
Contact Microscopes International or speak with your local distributor.
Copyright © Microscopes International, LLC. All rights reserved.